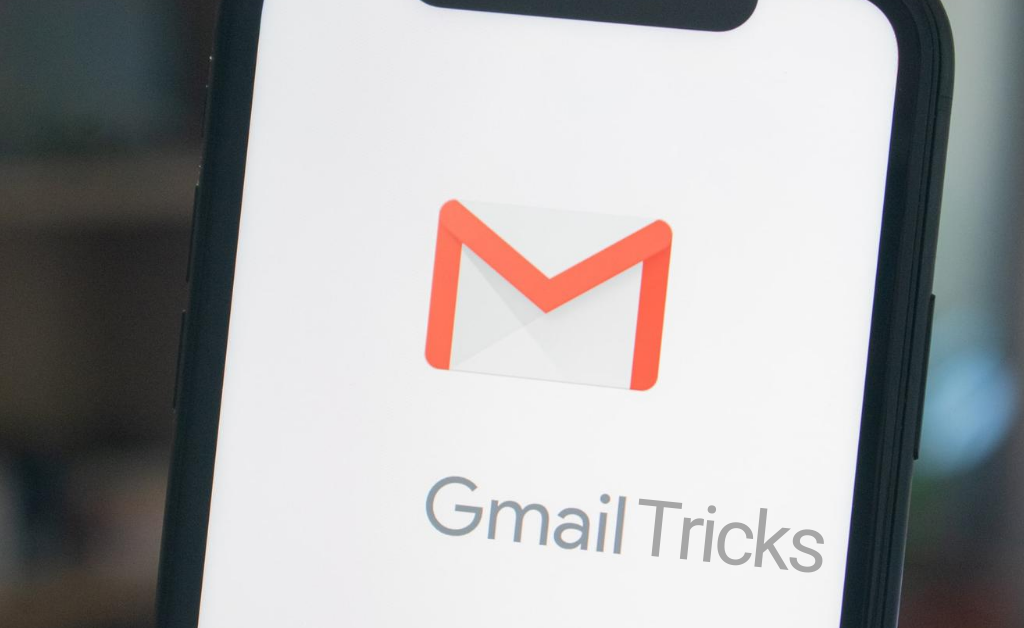*There are no affiliate links on this post because I am such an angel giving from the goodwill of my heart (for now) *
This article is only for those who are addicted to checking your Gmail multiple times a day and realized this isn’t a productive use of your time.
Or any of the following:
- You are a normal person who wants to have a nice and tidy inbox (without all the clutter of random things you subscribed to.)
- You want to send emails faster and more efficiently (using your extra time for other things.)
- You want to have an email management system to focus on things that matter to you in life.
- You are a productive junkie who wants secret ninja tips to maximize their productivity.
And if you don’t fall into one of those categories, then sorry bud. This article is not gonna help you.
But if you DO reach one of them, you will probably find solid advice you can implement IMMEDIATELY so you can spend less time on your inbox and more time on your life.
Table of Contents:
- The Mindset To Truly Becoming Productive With Emails
- Tips You Can Do Directly On Gmail (Without Installing Anything)
- Awesome Plugins You Can Use For Your Gmail
The Mindset To Truly Becoming Productive With Emails
The goal
That’s it.
This means no sending back and forth with a client over a series of 10 emails just to schedule a meeting.
Or checking constantly on your email to satisfy your dopamine-craving brain to see if there are any new emails.
You should view email as just another form of communication.
And the only way to shorten this communication is to:
- Decrease the frequency of your email time or
- Increase the speed of your email time
Decreasing The Frequency Of Your Email Time
This means not checking your email constantly 20 times throughout the day when you are working.
The solution?
- Batch all your emails to read in certain parts of your day
- Finish all your emails in one go at ONLY one point of the day
It is simple but incredibly difficult to do. Although there is an important psychological reason for doing this.
What happens is when you switch from one task to another, your brain “lags.”
When I say “lag,” I mean it takes 5–20 minutes just to refocus on your original task.
And if you do that 20 times throughout the day you are wasting 400 minutes (~6 hours) of focus time instead of living like a zombie.
Think about what you could do with an actual FOCUSED 6 hours of time per day.
It also helps you train your self-discipline and short attention span trained by social media (which is good for ya.)
It’s just not healthy constantly bombarding your brain over and over with a POSSIBLE email that might not even be there. You start to train your brain to look forward to an email that doesn’t exist.
Increase The Speed Of Your Email Time
We want to have an actual system so that we can actually manage your emails faster.
Here is the system we are going to use (which I got the idea from The 4 Hour Workweek) and the idea is simple.
When you receive an email you have 4 choices to choose from:
- Execute it
- Archive it (when it is something you want to keep)
- Delete it
- Defer it for later
Having a system in place makes you more focused on what to ACTUALLY do with each email instead of just lingering around there.
Now here is something scary I am going to suggest to you. I want you to have a clear inbox.
*gasp. But Anthony, I might have something important in my 2,000 emails.*
If you TRULY want to have complete focus on your emails then you gotta clear up the excess baggage.
Yes, that means I want you to go through each email and save whatever is important ONLY if you use your email constantly to communicate.
Otherwise it might not be worth the hassle.
The reason for clearing the inbox is because seeing other mail takes away your focus and will mentally “drain us” from our actual important work (I think you probably realize your brain loves procrastinating and will find whatever it can to achieve its goal.)
Improve The Quality Of Your Dialogue Of Your Emails
This means having a system in place when responding to emails.
I know its fun and feels like you are productive when you are having a back and forth chat with a client over email.
But it is a complete waste of your time. Take example 1 below:
{Example 1 Back and Forth Chat}
- {email 1} Hey John, How are you? I’m a freelancer who can help your business. Let me know if you are interested!!!
- {email 2} Hey Bob, I’m interested in working with you. When are you free?
- {email 3} Hey John, I’m free tomorrow afternoon. Does that work for you?
- {email 4} Hey Bob, Sorry that does not work for me. How about Monday next week? {email 5} Hey John, That works! What time on Monday…”
Logically it makes sense to NOT do this. But many people do it anyways!
The better way to structure is to have
- {Email 1} “Hey John, I’m a freelancer who can help your business. Let me know if you are interested!
- {Email 2} “Hey John, Great to connect! I need help with my business. When are you available on your calendar so we can schedule a quick 15 min. phone call? Sincerely, Bob”
Bob not only realized that back and forth wastes his time, but he gives his client a time to decide when he is free.
Bob decided to learn from his mistake and realized talking over the phone (although it may be scarier) is a lot more effective AND efficient.
Tips You Can Do Directly On Gmail (Without Installing Anything)
My Personal Favorite – Filters and Labels
I love this one. I have abused this function once I figured out how to do it since it is just so helpful. What this does is when you receive a specific type of email, you can designate this email into a folder AUTOMATICALLY.
And it is useful
- Spam
- Subscriptions
- Receipts
- Newsletters you follow and
- Anything you want to organize.
And instead of clogging up your inbox with semi-important fun emails, you can check it out another time in an organized place.
This means the only things that require your immediate attention will show up in your inbox if you use filters properly.
You can also create labels for specific types of emails so you can immediately glance at the type of emails of what they are.
Here’s how you set it up:
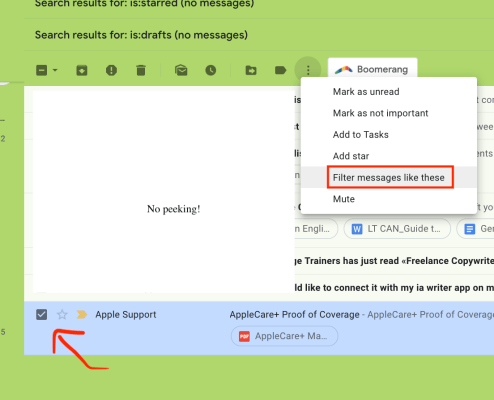
of your email like this, and go to the 3 vertical dots right here:
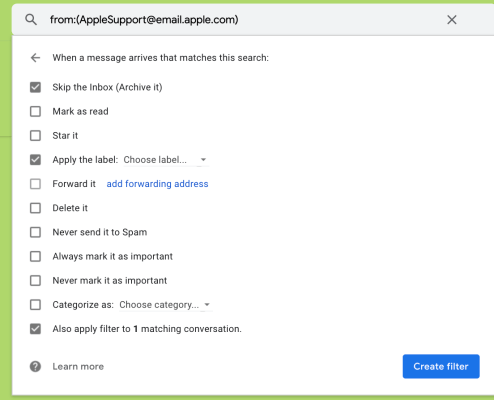
Pro tip: You are gonna realize that once you start using these
Create Sub-labels using . And + For Spam Subscription Services
This is a really cool feature that most people don’t know about.
For example, Let’s say my email is anthony@anthonynebel.com and I decide to subscribe to a newsletter called Yummy Yummy Cat Food.
I just want the 10% discount but don’t really care about their newsletter.
So what you could do is create a filter/label for:
- ant.hon.y@anthonynebel.com
- or ant.hony@anthonynebel.com
- Anthony+yummycatfood@anthonynebel.com
- Anthony+1@anthonynebel.com
- etc…
So I sign up with ant.hony@anthonynebel.com —> it sends to anthony@anthonynebel.com
—> you create a separate filter so that it skips your inbox with that specific label and you receive the 10% discount.
So if I add “.” inside my email or my email with “+” (and stuff after it), then it will still send to my original email!
And this tip is perfect when you need to subscribe to a website but don’t really care about what is on their emails.
Undo Send
Your email dreams come true with this plugin. You can undo an email up to 30 seconds after sending it with this bad boy.
You want to click onto the gear (settings) > settings > Under General:

Canned Response
This one is incredibly useful if you are constantly repeating the same email message over and over for your client/customers.
What you can do is you create a pre-selected response and click it so you don’t have to waste time recreating that same message (and it is stored all in your
You want to click onto the gear (settings) > settings > Advance General:
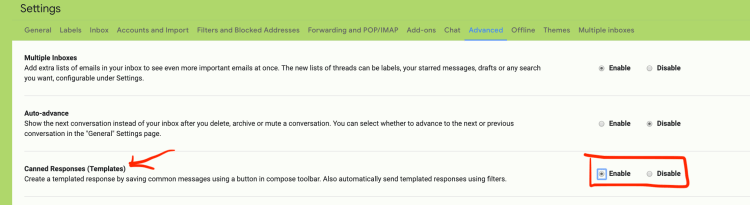
Here are a couple common canned responses you might use:
When Your Customer Has A Problem:
“Hey {First name}, I received your email and directly sent your problem to the support team. If you have any questions email me at support@anthonynebel.com. Sincerely, Anthony”
When You Want To Schedule A Quick Meeting
“Hey {First name}, Here’s the link to my calendar. {link to your calendar} When you schedule a time also let me know the best way to contact you. Love, Anthony”
When You Are Too Busy To Deal With Another Business Opportunity
“Hey {First name},
This sounds like a great opportunity but my schedule is currently full. When my schedule clears up in a couple of weeks, how about we have a quick chat to see if it makes sense to work together. Thanks, Anthony”
The idea is to take whatever responses you realize you are constantly sending it and making your life 10x easier.
Priority Inbox
This one is also a personal favorite. What happens is that you can set it up so that when you “star” a message, it creates another inbox directly on top for important emails you want to check later.
Here’s how you do it:
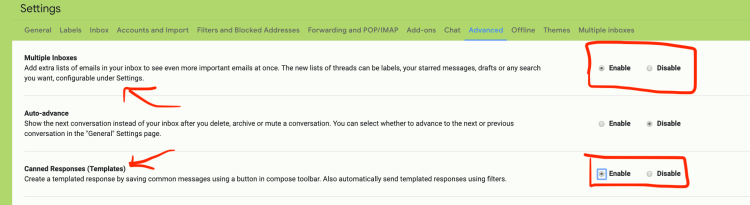
Then you:
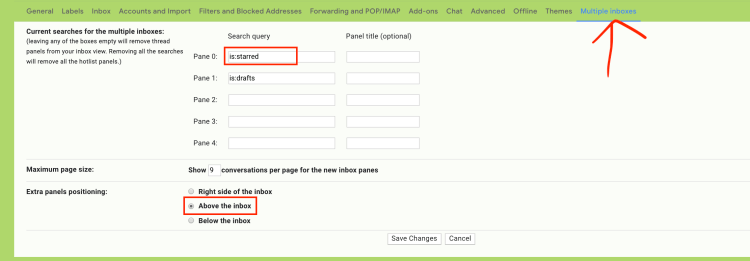
Vacation responder
When you want to go on vacation and don’t want to deal with the hassle…
Then you can set this baby up and have an automatic responder when people email you!
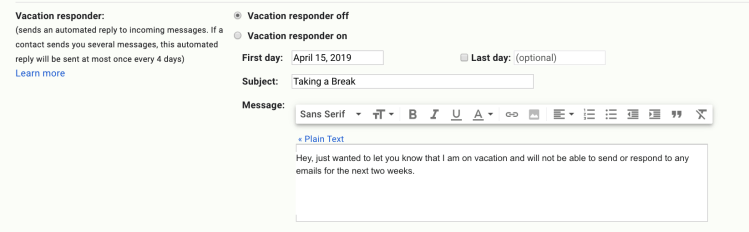
Example: “Hey friend, Sorry but I’m chilling in the beaches of the Philippines and won’t be able to respond to any emails for the next couple weeks. Cheers, Anthony”
Gmail’s Smart Compose.
Google just tries to read your mind (with sentences you might use in your response.) That’s it. Pretty useful in my opinion.

Use Your Chrome URL Bar As A Gmail Search Function
This one is overkill but if you enjoy searching through your gmails then you can set it up so you can search directly from your Chrome Browser.
So you first go to Chrome Settings > Manage Search Engines > Then Scroll To The Bottom.
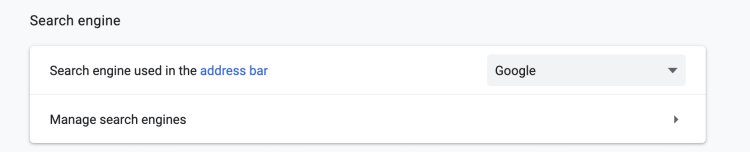
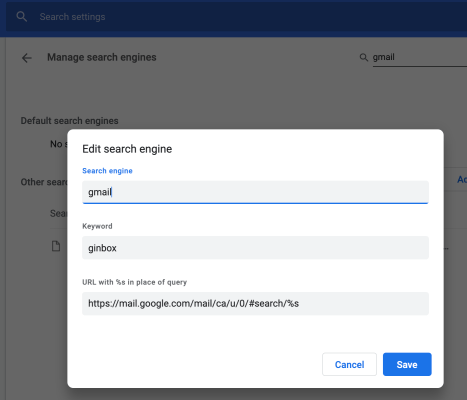
Click on and this is what you want to fill out:
- Add a new search engine = Gmail Keyword,
- add =
ginbox (or whatever you want to type) - Url: https://mail.google.com/mail/ca/u/0/#search/%s
And what happens is on your chrome browser, you can type “inbox” and hit the space bar and you can search directly into your url browser.
Neat huh?
Search Operator
Here are some search functions to help you get started:
- is:starred
- is:unstarred
- is:read
Search by time
- After:
- Before:
- Older:
- Newer:
Search By Specific Attachment
- Has:drive
- Has:attachment
- Has:spreadsheet
- Has:presentation
- Has:image
- Has:Youtube
Specify the sender
- From:cat
There are Keyboard Shortcuts If You Want To Learn Them
Just make sure to turn on keyboard shortcuts in the settings if you are going to use this.
Here are the only ones I actually even use:
- Send email: command + enter
- Jump to new email:
- K
- Jump to previous email: J
- Compose: C
- Reply: R
Here’s more keyboard shortcuts from Google
Awesome Chrome Extensions You Can Use For Gmail
There is a buttload of them but here are the ones I think are the most useful.
Unroll.me (Free)
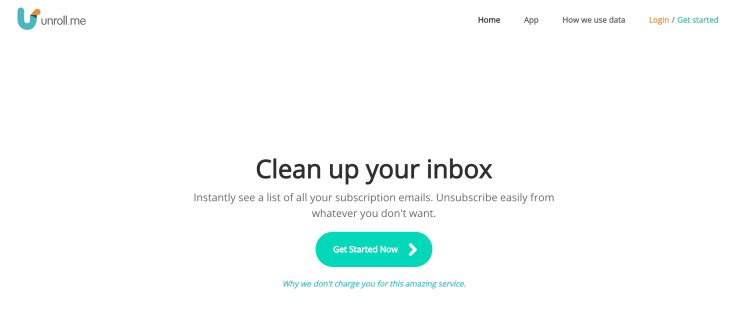
This helps you get rid of all those subscriptions by logging onto their service and it gives you a complete list of who you are subscribed to.
And all you have to do is just click unsubscribe and they will stop sending you messages. Easy as that.
Grammarly (Freemium)
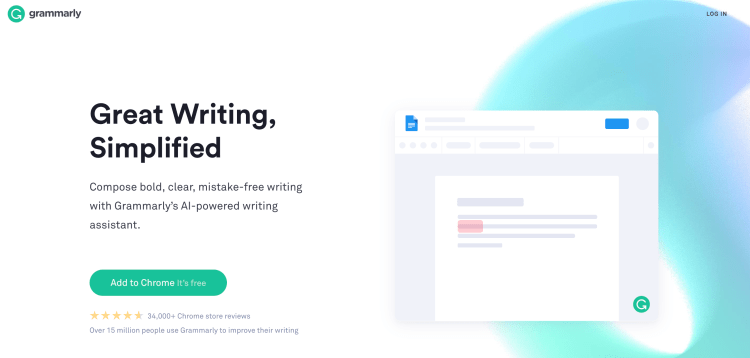
Your free spellchecker. You don’t want to send an email with some typos do ya? This plugin makes it easy to pick up grammar mistakes and typos easily with a simple click.
Boomerang (Freemium)
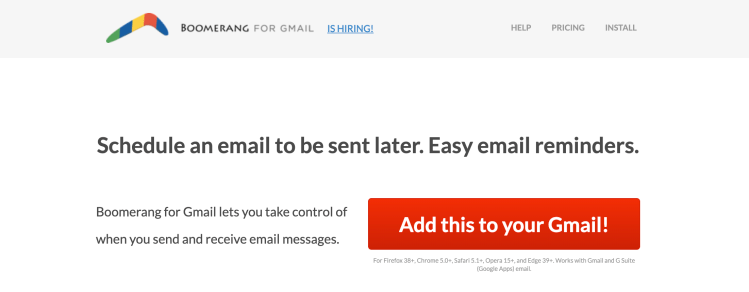
This extension may be a lifesaver for some of you.
What you can do with this email is you can schedule an email you receive to see another time when it is convenient for you.
For example, you receive an email about Sally’s Birthday Party which is in 2 weeks but you don’t need it now…
So you set it to send this email back to you in one week.
Some other features it comes with for free are:
- Response Tracking – Useful for when
you cold email and schedules your email when you don’t hear back - Read Receipts – Let’s you be notified if they read your email
Wisestamp ($6.99 per month)
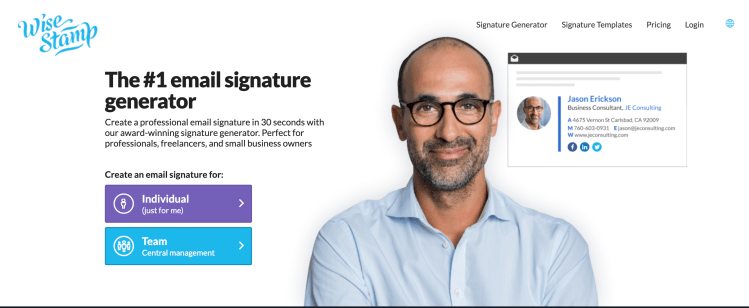
Create a custom signature so that people actually read it.
Rapportive ($64.99 per month)
Makes it easy to find context for the email you are writing too.
Pro tip: You can also use it to find emails by plus plugging in random emails until you find the corresponding person.
Frequently Asked Questions
How Do I Reach Mails I Have Archived?
Gmail has a clunky system but you can access it by clicking on “All Mail” on the left sidebar.
I haven’t yet found a way to create a subfolder for archived files.
Conclusion
So there you go. Tons of useful applications that you can get started on using for your Gmail immediately.
Start implementing them and watch your productivity skyrocket.
Let me know which Gmail Plugins you found incredibly useful in the comments below!